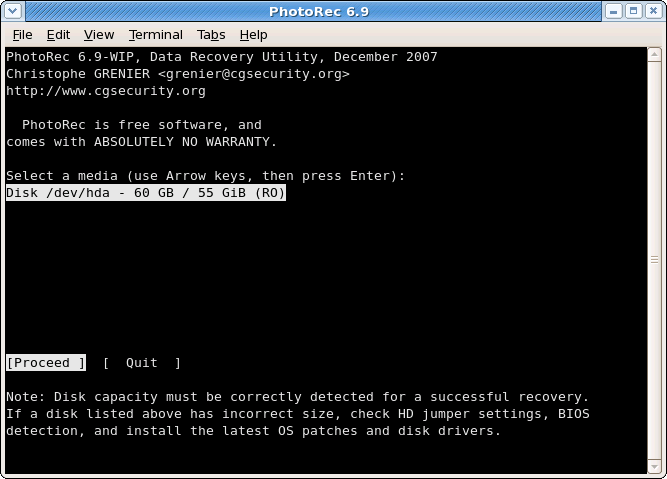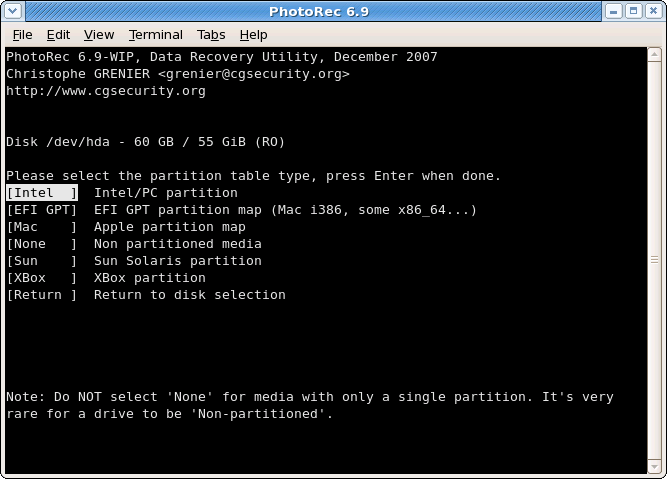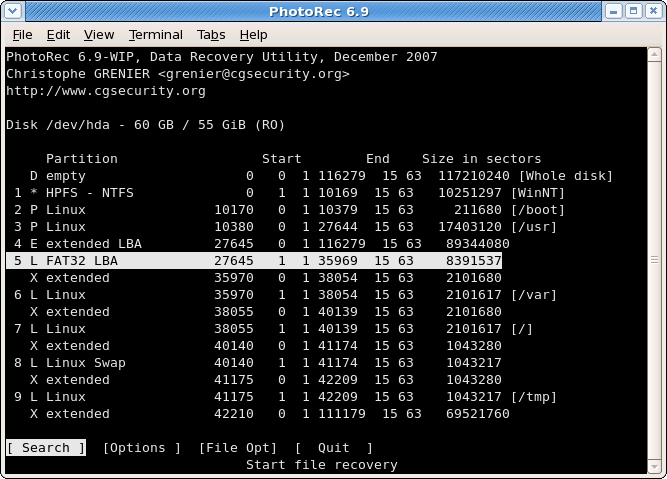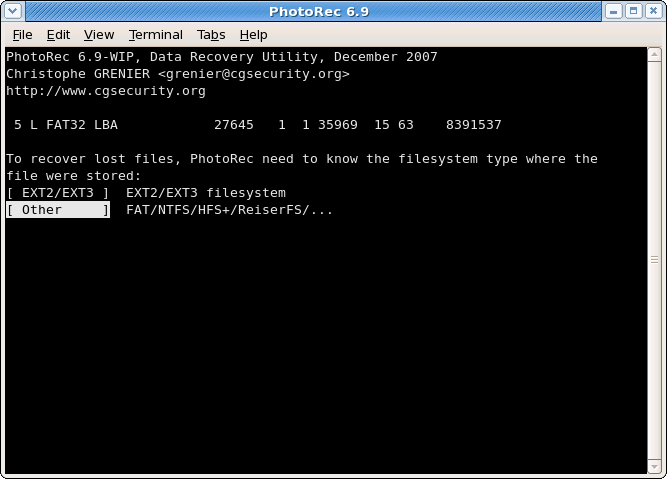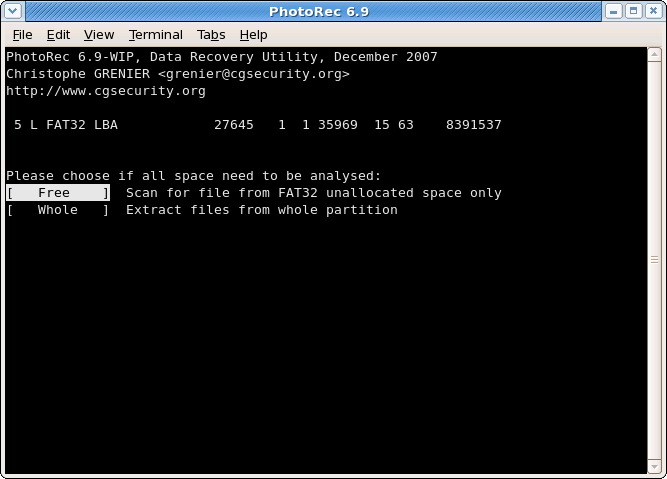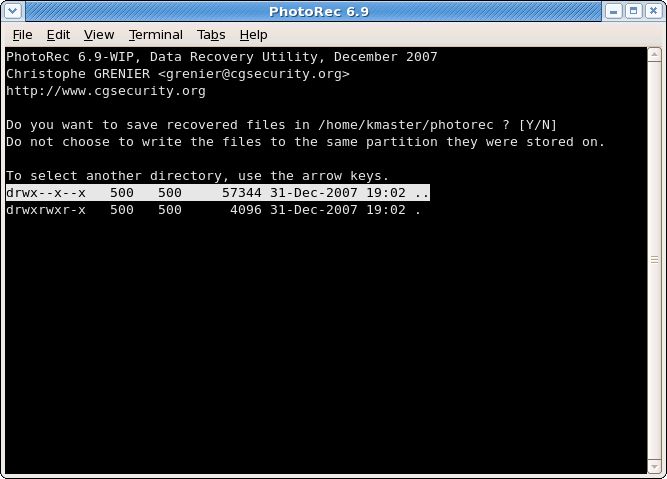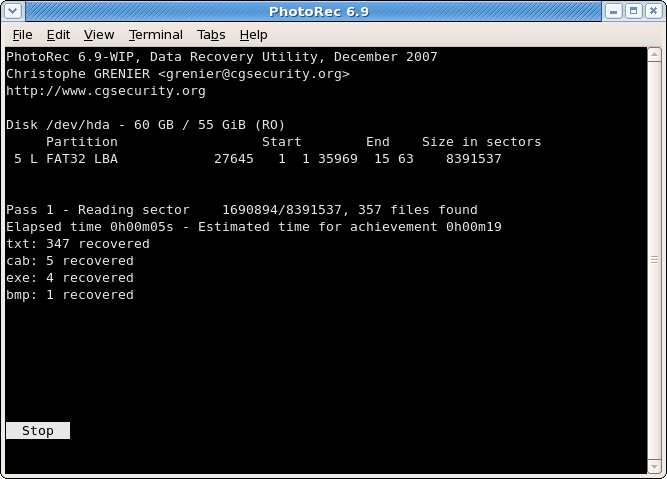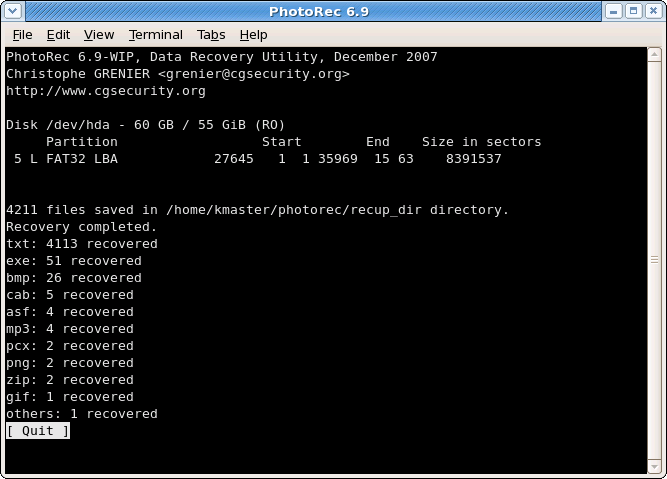Witam wszystkich , chciałby krótko przybliżyć szanownym forumowiczom darmowy program PhotoRec firmy CGSecurity , dzięki któremu udało mi się odzyskać cenne dane z dysku twardego po awarii komputera . Przez ostatnie półtora tygodnia walczyłem ze sprzętem komputerowym który miał kilka uciążliwych awarii . Nie będę opisywał szczegółów całego tego thrillera który mnie dotknął , tylko przejdę od razu do rzeczy . Mam nadzieję że w przyszłości być może ktoś także będzie mógł ocalić swoje cenne , między innymi zdjęcia .
Źródła :
strona domowa -
http://www.cgsecurity.org/wiki/PhotoRec
download -
http://www.cgsecurity.org/wiki/PhotoRec
howto Step By Step eng. -
http://www.cgsecurity.org...ec_Step_By_Step
Krótki opis programu PhotoRec
Obsługiwane systemu operacyjne :
- DOS/Win9x
- Windows NT 4/2000/XP/2003/Vista
- Linux
- FreeBSD, NetBSD, OpenBSD
- Sun Solaris
- Mac OS X
Rozpoznawalne systemy plików :
FAT, NTFS, EXT2/EXT3 filesystem, HFS+
Obsługiwane formaty plików znajdują się pod adresem
http://www.cgsecurity.org...red_By_PhotoRec
Program czyta między innymi .pef Pentax Raw oraz dng :).
1. Program pobieramy ze strony
http://www.cgsecurity.org/wiki/TestDisk_Download , ja osobiście ściągnąłem wersję dla linuxa
http://www.cgsecurity.org/testdisk-6.10.tar.bz2 . Po pobraniu paczki rozpakowujemy ją ( na przykład komendą tar -xjvf testdisk-6.10.tar.bz2 ) i standardowo instalujemy program : ./configure , make , make install . W "łindołsie" najprawdopodobniej cały proces instalacji i uruchamiania jest nieporównywalnie łatwiejszy . Po zainstalowaniu paczki mamy dostępne dwie aplikacje TestDisk oraz PhotoRec . Pod pingwinem program uruchamiamy komendą : #photorec , przed przystąpieniem do pracy należy przygotować odpowiednią ilość miejsca na urządzeniu lub urządzeniachach magazynujących , na przykład na drugim , pustym dysku twardym pożyczonym od najlepszego kumpla :) . Więc po wywołaniu komendy photorec widzimy prosty i przejrzysty ekran powitalny aplikacji , który informuje nas między innymi o wersji programu i rozpoznanych dyskach twardych . Następnie wybieramy twardziela na którym będziemy wyszukiwać dane oraz opcję [Proceed] ( przystąp do pracy na danym urządzeniu ) klawiszami kursora . ( będę hot linkował obrazki z oficjalnej strony programu ) .
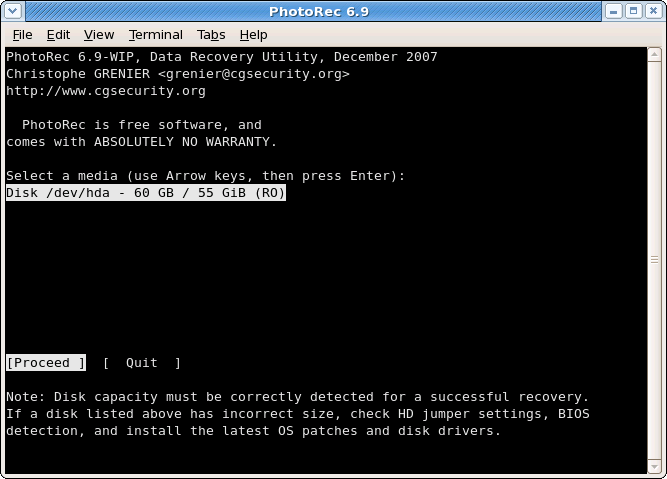
2. Następnie wybieramy typ sytemu plików znajdujący się na partycjach . Domyślnie Intel / PC partition
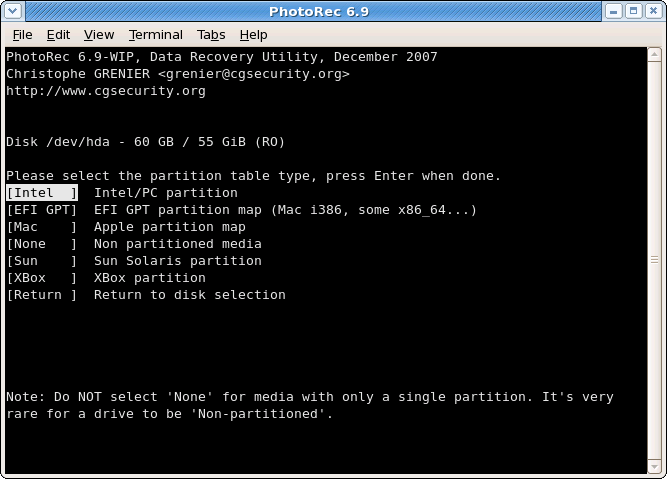
3. Teraz wybieramy partycję na której znajdują się poszukiwane przez nas dane . Aplikacja powinna rozpoznać miejsca z nienałożonym systemem plików , lecz jeżeli będziemy mieli jakiekolwiek problemy z rozpoznaniem podziału dysku twardego ( ja tak miałem :/ ) , to możemy się wesprzeć na przykład linuxem Ubuntu ładując go w trybie live , który posiada prostego i skutecznego menedżera GParted (Gnome Partition Editor) . W moim przypadku pomimo przepartycjonowania lecz niesformatowania dysku program odzyskał dane . Wybieramy partycję i opcję [Search] jak zwykle kursorami .
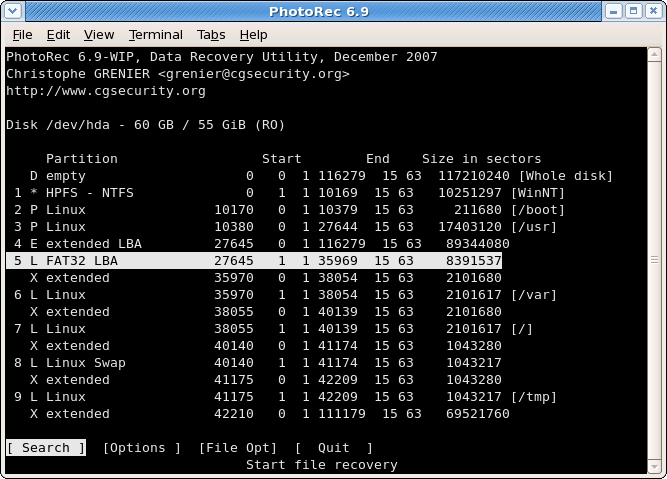
4. W kolejnym kroku PhotoRec zapyta nas o system plików który spodziewamy się posiadać w przeszukiwanej przestrzeni na dysku .
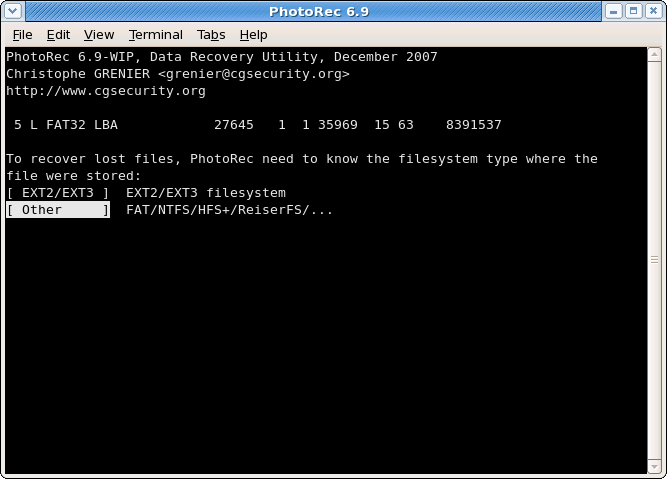
5. Tym razem mamy do wyboru dwa typy skanowania : [free] oraz [whole] , domyślnie [free] (useful if the partition is badly corrupted - użyteczne jeżeli partycja została w jakiś sposób zdefektowana (tłumaczenie autorskie) ) . Ja osobiście wybrałem [whole] ( chyba pełny skan ) .
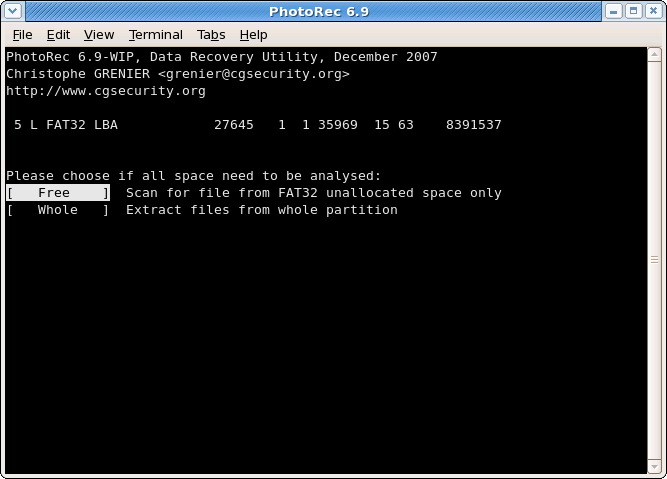
6. Po przebrnięciu przez wszystkie szczeble przed konfiguracji , program zapyta nas gdzie ma zapisywać odzyskane dane . Nawigacja po poziomach systemu w celu podania docelowego miejsca na którym PhotoRec będzie zapisywał odzyskane dane , jest bardzo prosta , w windowsie jest to C:, D:, E: , w linuxie /media lub /mnt , w systemie mac /Volumes . W tym momencie mamy jeszcze możliwość wycofania się z całej tej procedury , poprzez wybór opcji ( klawiszy ) Y/N . Jeżeli jesteśmy zdecydowani na rozpoczęcie całej operacji to uruchamiamy całą procedurę wciskając klawisz Y .
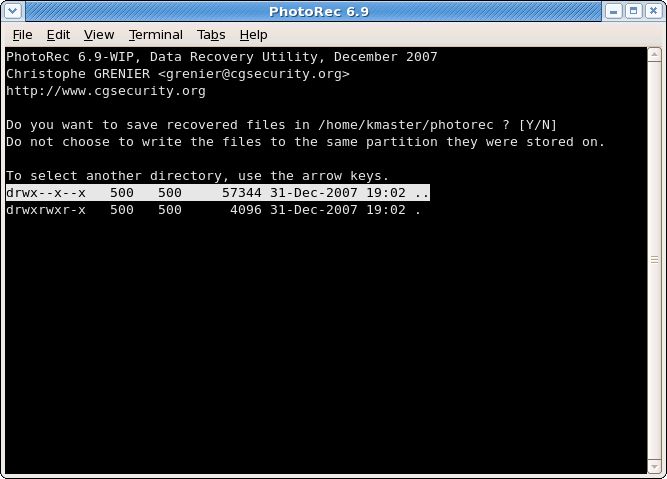
7. I teraz w kolejnym kroku na monitorze będziemy informowani o procesie odzyskiwania danych . Jeżeli ilość odzyskanych danych zapełniła całą przestrzeń na wskazanym miejscu na dysku twardym to aplikacja zapyta nas ponownie o wskazanie kolejnego pustego miejsca ( patrz punkt 6 ) . Pliki ze znalezionymi danymi będą zapisywane w katalogach o nazwie recup_dir.n , gdzie n=n+1 .
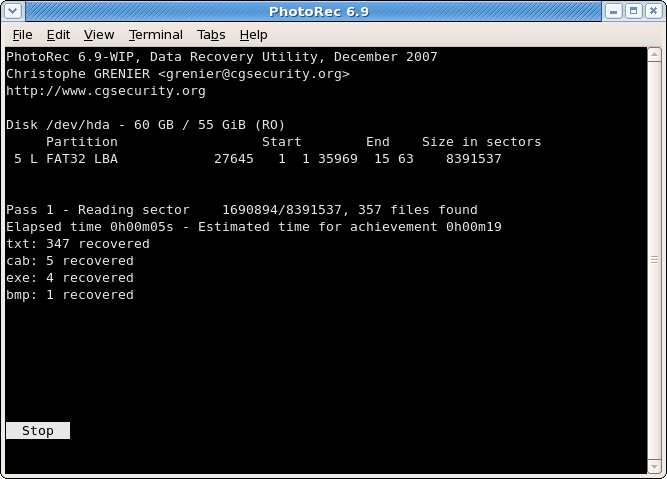
Recovery is completed :) .
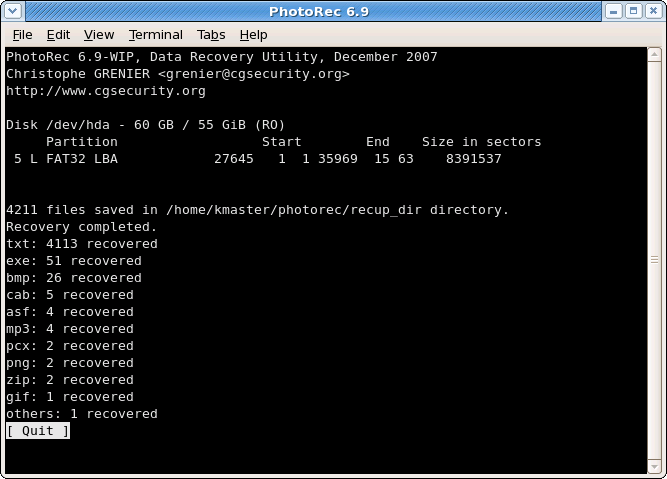
Całe to mini howto postanowiłem napisać z dwóch powodów , po pierwsze dlatego że posiadam bardzo krótką pamięć i być może kiedyś sam w przyszłości będę potrzebował tej pomocy oraz dla oczywiście wszystkich potrzebujących i zrozpaczonych foto maniaków , oby ich jak najmniej było . Pakiet posiada także program testdisk przy pomocy którego możemy przeprowadzić rozszerzoną analizę dysku twardego . Dodatkowo jako ciekawostkę podpowiem iż program nie miał żadnych problemów z wykryciem oraz przeskanowaniem karty pamięci SD , wcześniej pod montowanej mojej lustrzanki k10d .
pozdrawiam